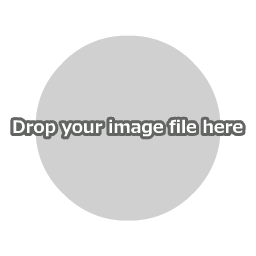Instructions for Use
First, click "Open Image File" in the main menu to load an image file.
You can also open a file by dropping the image directly onto the canvas.

How to resize an image or a photo
Then, click "Apply," and the image will be resized to the specified size.
Settings

Width / Height
Specify your desired width and height. These values can be specified in pixels or in percentage in relation to the original size.
Aspect Ratio
This helps adjust the value of the width or height of the image when you enter either the width or height in order to maintain image ratio.
For example, if you enter a width of 200 for an image with Width 100/Height 50, the height will automatically be adjusted to 100.
For example, if you enter a width of 200 for an image with Width 100/Height 50, the height will automatically be adjusted to 100.
Saving Images
Please save the image that is displayed on the canvas directly from the menu of your web browser.

You can also save your work using "Save Image" in the main menu, but this may not function in some browsers.