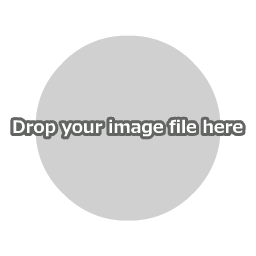How to Blur Images
First, click "Open Image File" in the main menu to load an image file.
You can also open a file by dropping the image directly onto the canvas.

Set the area to be blurred

If you do not select an area, the entire image will be blurred.
When you are done with set up, click the Apply button to blur the image.

 |
Base Image |
 |
Blurring in a square (inside selected area) |
 |
Blurring in a circle (inside selected area) |
 |
Blurring around a circle (outside selected area) |
Saving Images
Please save the image that is displayed on the canvas directly from the menu of your web browser.

You can also save your work using "Save Image" in the main menu, but this may not function in some browsers.