リンク作成までの流れ
その1. 作成するリンクの種類を選ぶ

はじめに作成するリンクの種類を選択します。
※のボタンを押すと選択画面が表示されます。
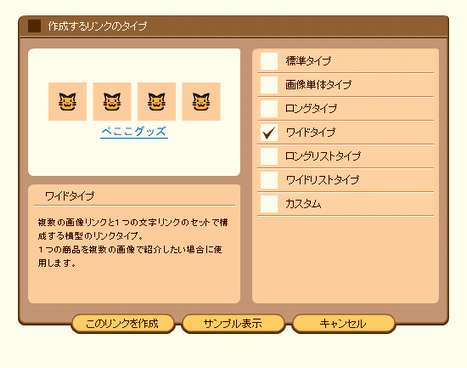
作成するリンクの種類を選択し、「このリンクを作成」ボタンを押します。
ここでは「ワイドタイプ」のリンクを作成することにします。
その2. 商品を検索する
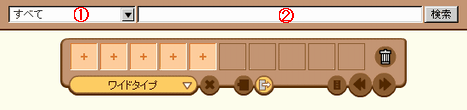
リンクの種類を決めたら、リンクを作成する商品を検索します。
1で商品カテゴリを選択し、2に検索キーワードを入力したら「検索」ボタンを押しましょう。
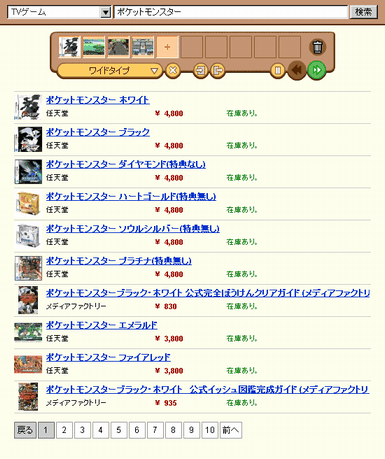
商品の検索が終了すると検索結果の一覧が表示されます。
表示されたリストから、リンクを作成する商品を選択しましょう。
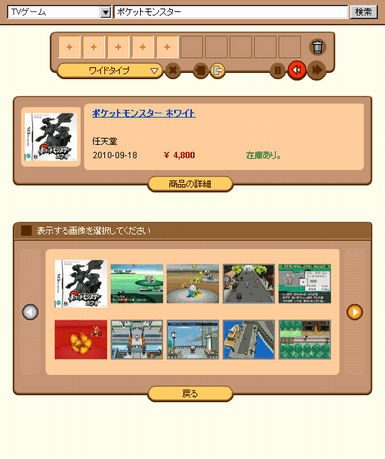
商品を選択したら、次は作成するリンクで使用する画像を選択します。
下部に表示されている画像一覧の中から使用する画像を選びましょう。
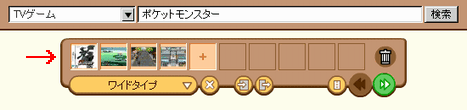
使用する画像を選択するとリストに商品が記録されます。
ワイドタイプは最大で5つの画像を表示できるので、操作を繰り返して必要なだけ商品を登録しましょう。
その3. 作成するリンクの詳細を設定する
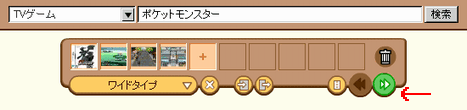
商品の選択が終了したら「リンクの作成開始」ボタンを押し、詳細設定画面に移動します。
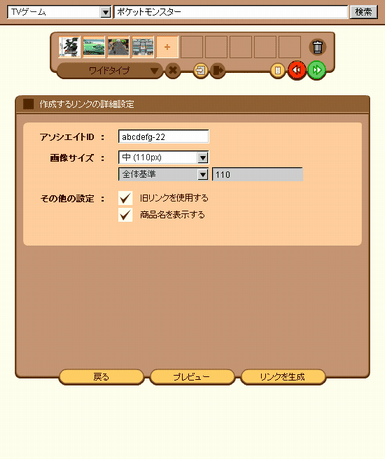
アソシエイトIDには、あなたのIDを入力してください。
アソシエイトIDとはAmazonより発行される「-22」で終わるIDです。
画像サイズはリンクとして表示する画像のサイズをピクセル単位で設定します。
固定サイズのほか、カスタムサイズでは画像サイズを30~500の間で自由に設定することができます。
「全体基準」は、指定ピクセルの正方形内に収まる最大のサイズ。
「幅を基準」は、画像の幅が指定ピクセルになるサイズ。
「高さを基準」は、画像の高さが指定ピクセルになるサイズ。
作成するリンクは「新式リンク」と「旧式リンク」の2つが選択できます。
「新式リンク」は現行仕様のリンクで文字数が多いリンク、「旧式リンク」は旧仕様のリンクで文字数が少い短めのリンクです。
どちらを使用しても効果に違いはありませんが、できるだけ新式リンクを使用したほうがいいでしょう。
ただし、新式リンクにはクリックされてもAmazonアソシエイトのレポートの「クリックのみで注文のない商品」に記録されず「直接リンク以外のクリック」としてカウントされるため、どの商品が注目されているのか分かりづらくなるという欠点があります。
「商品名を表示する」チェックをはずすと画像のみのリンクとなります。
その4. デザインを確認する
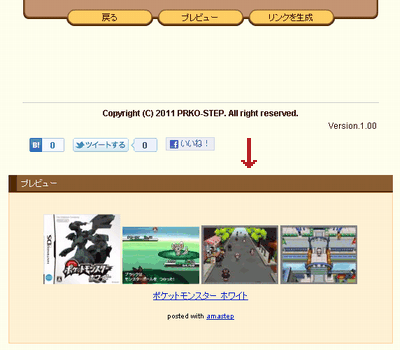
「プレビュー」ボタンでは、設定した内容でどのようなデザインのリンクが作成されるかを確認できます。
プレビューは、ツール下部のプレビューボックスに表示されます。
設定が終了したら「リンクを作成ボタン」を押しましょう。
その5. リンクの完成
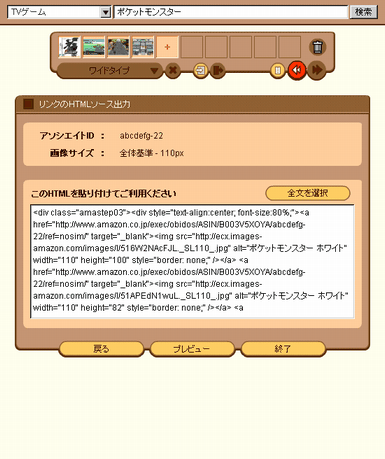
リンクコードが完成しました。
あとは表示されているコードを自身のサイトやブログに貼り付けてご利用ください。