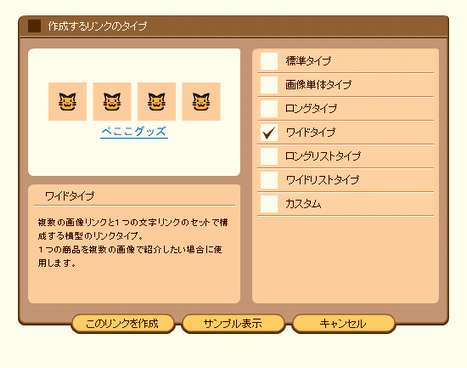画面説明
ここではamastepの各画面における機能の説明をします。
基本機能
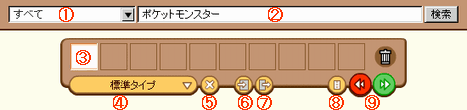
- 検索する商品のカテゴリ
- リンクを作成したい商品を検索するためのキーワードを入力
- 選択した商品が記録される。
クリックすることで商品の詳細ページを表示したり、ドラッグすることでリストの並べ替えや記録された商品の削除ができます。 - 作成するリンクの種類を選択します。
- 現在記録している商品のリストを全消去します。
- 現在のリスト状況をPCに記録します。
- PCに記録されているリスト状況を読み込み復元します。
- 現在作成中のリンクのプレビューをプレビューボックスに表示します。
- 画面を戻すボタンと設定画面へ進むボタン。
リンクタイプの選択画面
リンクの詳細設定画面
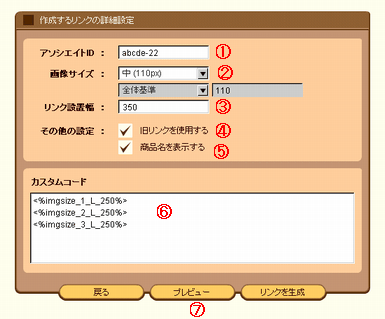
-
アソシエイトIDには、あなたのIDを入力します。
アソシエイトIDとはAmazonより発行される「-22」で終わるIDです。
-
画像サイズはリンクとして表示する画像のサイズをピクセル単位で設定します。
固定サイズのほか、カスタムサイズでは画像サイズを30~500の間で自由に設定することができます。
「全体基準」は、指定ピクセルの正方形内に収まる最大のサイズ。
「幅を基準」は、画像の幅が指定ピクセルになるサイズ。
「高さを基準」は、画像の高さが指定ピクセルになるサイズ。
-
「リンクの設置幅」はワイドリストタイプを作成するときに設定できます。
このパラメータはリンクを設置するスペースの幅を設定するもので、リンクのデザインが崩壊するのを防止します。
値に0が設定されている場合は、この機能は利用されません。
-
作成するリンクは「新式リンク」と「旧式リンク」の2つが選択できます。
「新式リンク」は現行仕様のリンクで文字数が多いリンク、「旧式リンク」は旧仕様のリンクで文字数が少い短めのリンクです。
どちらを使用しても効果に違いはありませんが、できるだけ新式リンクを使用したほうがいいでしょう。
ただし、新式リンクにはクリックされてもAmazonアソシエイトのレポートの「クリックのみで注文のない商品」に記録されず「直接リンク以外のクリック」としてカウントされるため、どの商品が注目されているのか分かりづらくなるという欠点があります。
-
「商品名を表示する」はワイドタイプ、ワイドリストタイプを作成するときに設定できます。
このチェックが付いている場合は、画像の下に商品名が表示され、チェックをはずすと画像のみのリンクとなります。
-
「カスタムコード」はカスタムタイプのリンクを作成するときに使用します。
カスタムタイプでは、この欄に入力されたコードを変換処理してリンクを作成します。 - ウィンドウ下部の「プレビューボタン」を押すとプレビューボックスに作成中のリンクのプレビューが表示され、リンクのデザインが確認できます
プレビューボックス
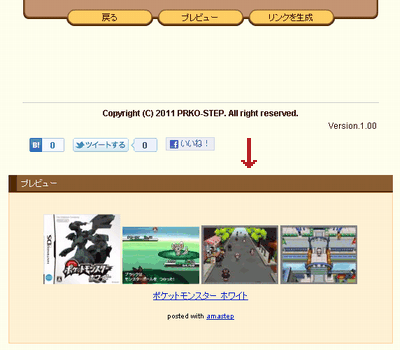
ツール下部にあるプレビューボックスです。
ここには作成中のリンクのプレビューが表示され、どのようなデザインのリンクになるかを確認できます。